04/08/2021
By Nikhil Rajendran | Reading time 6 mins
By Nikhil Rajendran | Reading time 6 mins
I recently came across a requirement where I had to create an SSRS report for Dynamics 365 for a client. This doesn’t sound that easy. Even being in the Dynamics CRM field for quite some time, I had faced several issues while creating the report, so I decided to document the process of creating the report that can be helpful for others.
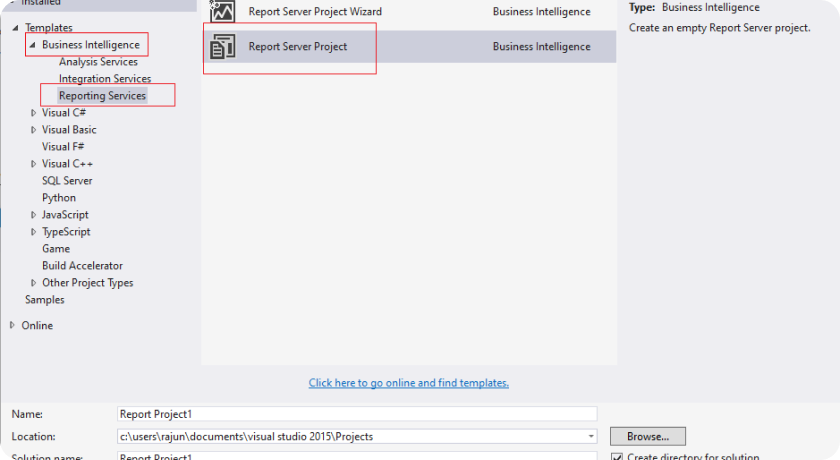
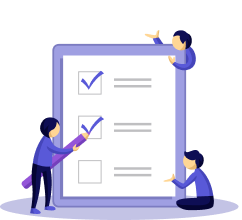
I used Visual Studio 2015 for creating the report. However, you can use the 2017/19 versions as well. Make sure that the SQL Server Data Tools is installed. We also need to install the Dynamics 365 Report Authoring Extension. You can download it from here:
https://www.microsoft.com/en-us/download/details.aspx?id=56973
The environment for which I am creating the report is Dynamics 365 9.0 online instance.
Create the project in Visual Studio :

Connecting to Dynamics 365:
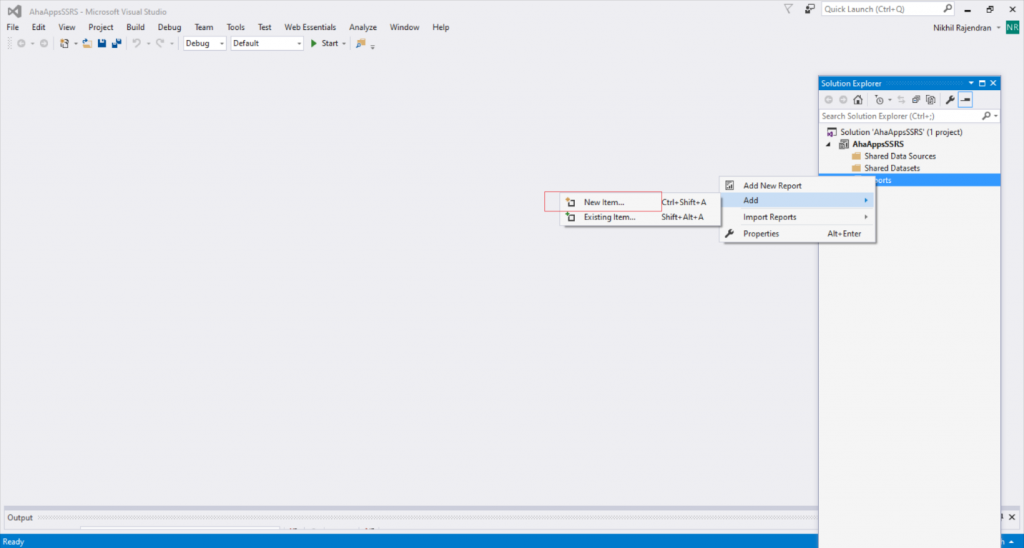
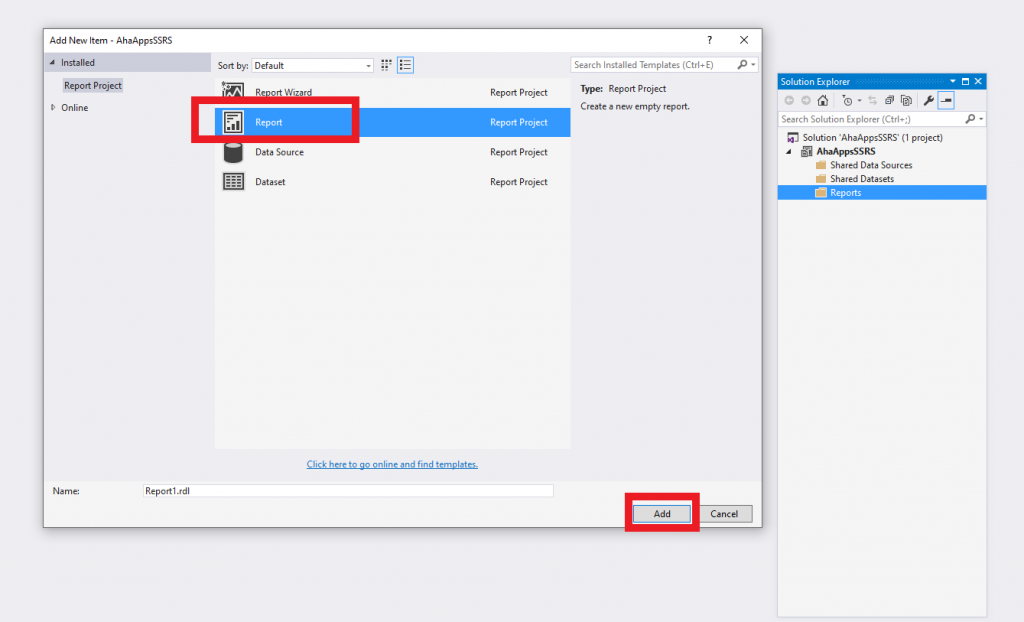
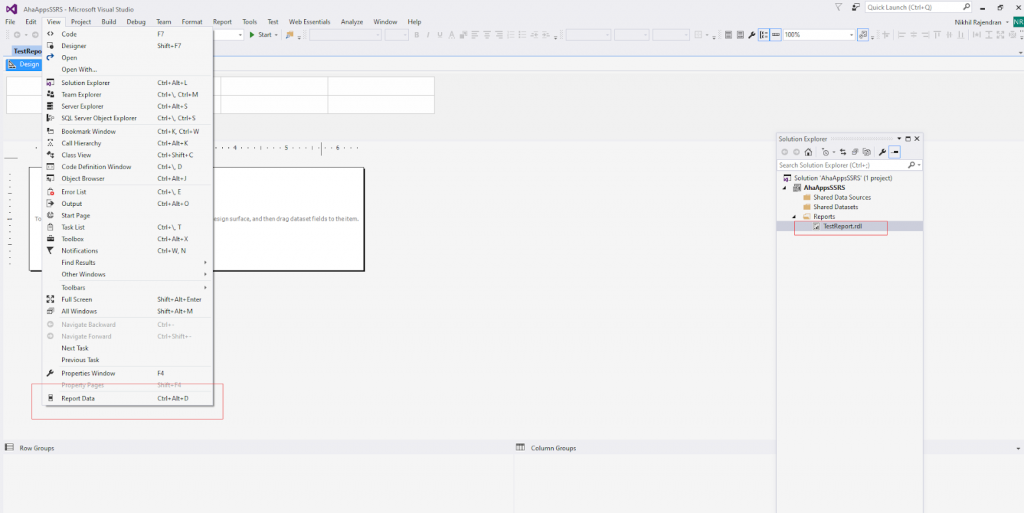
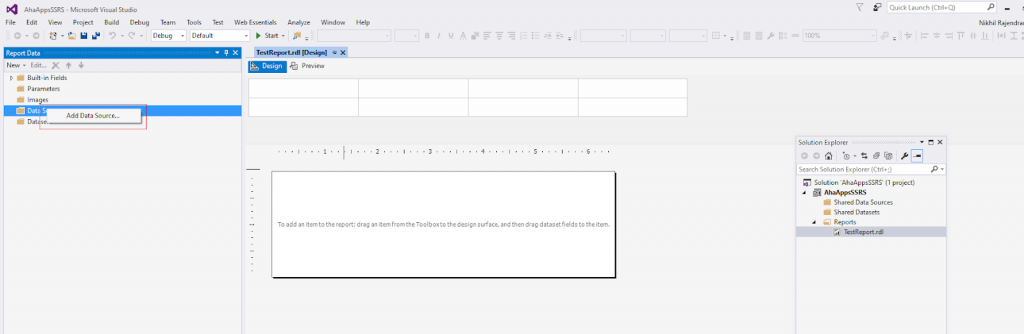
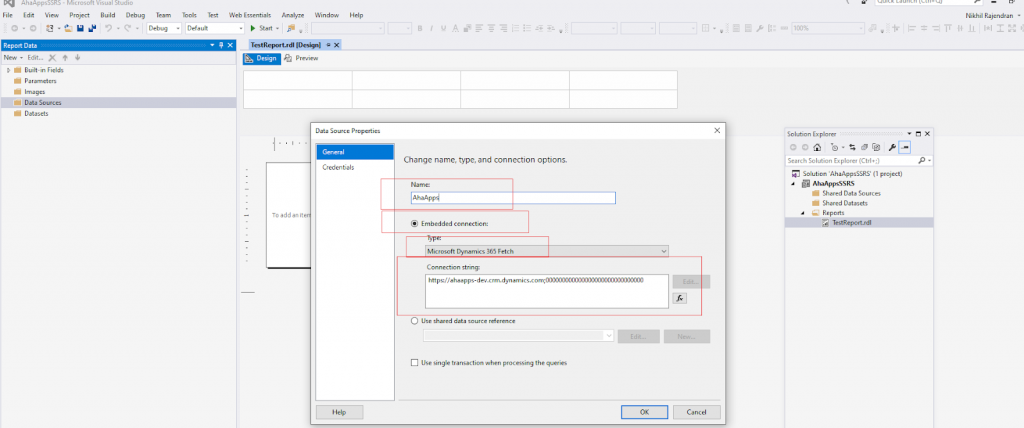
NOTE: There are 2 parts in the connection string separated by the semicolon( ; ) The first part is the organization URL. This is the URL you enter in the browser to connect to the Dynamics 365 environment. The second part is the Organization name. To get the organization name, go to Settings/Advanced Settings/Customizations/Developer Resources. The unique name is the one highlighted below. Copy that and paste it in the connection string.
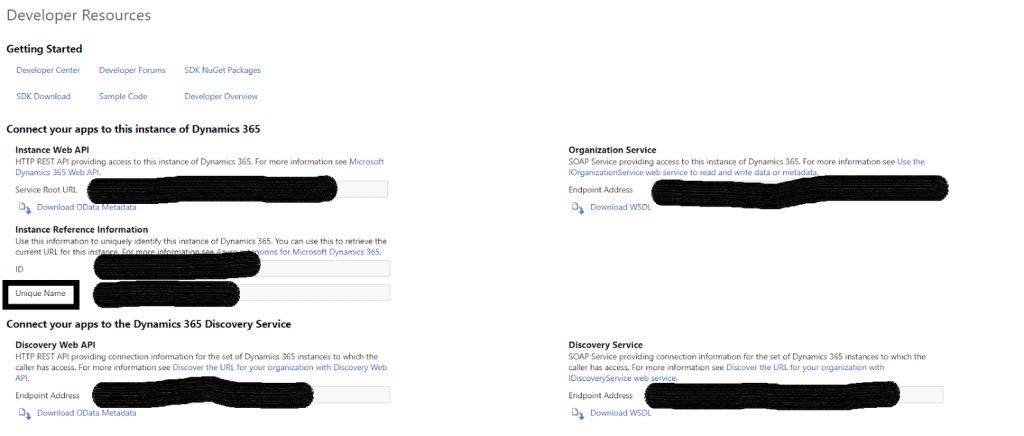
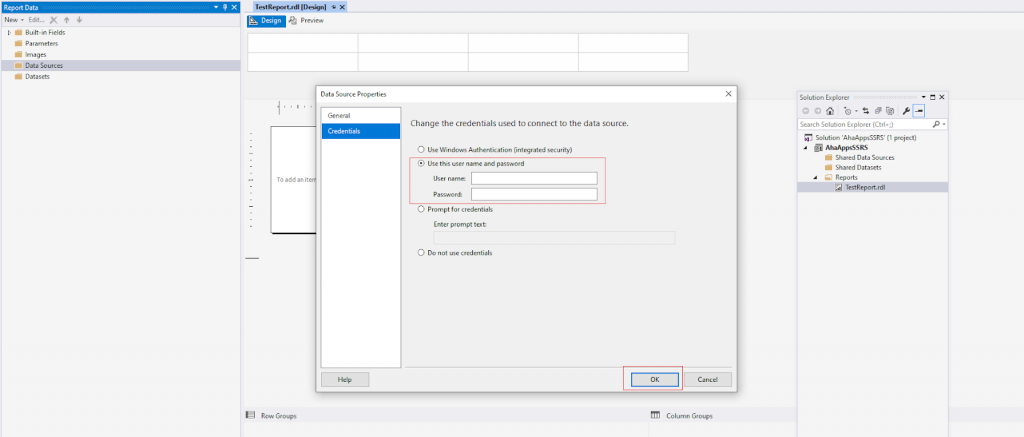
Nikhil has been with AhaApps since 2017 as a Microsoft Dynamics CRM Developer. He is a driven CRM expert who is ready to fight off the challenges in the Dynamics world with his technical know-how and prowess. He is a sports enthusiast and loves to play tennis when he gets time. He is also a voracious reader and enjoys reading philosophical books.
What happens next after the data source is added in the SSRS report? Nikhil talks about building the complete report in Part 2.