05/21/2020
By Sunil Raheja | Reading time 5 mins
By Sunil Raheja | Reading time 5 mins
With the new Unified Interface of Dynamics, there are many new features that became available, which we wanted to see for so long but were never enabled in the platform.
One of those features is the Kanban view and Calendar view of an Entity.
For those who may not know, Kanban is a Japanese manufacturing term where the supply of components is regulated through the use of instruction cards along a continuous line. So a Kanban view is a way to visualize different work items, in card forms, divided by a certain category (e.g. Status: New, In-Progress, Completed)
Now let’s take a look at how to enable these views for any entity (In our case we will show for Activity entity)
First of all we need to enable that control in the Activities entity settings(if not enabled already). For enabling it we need to:
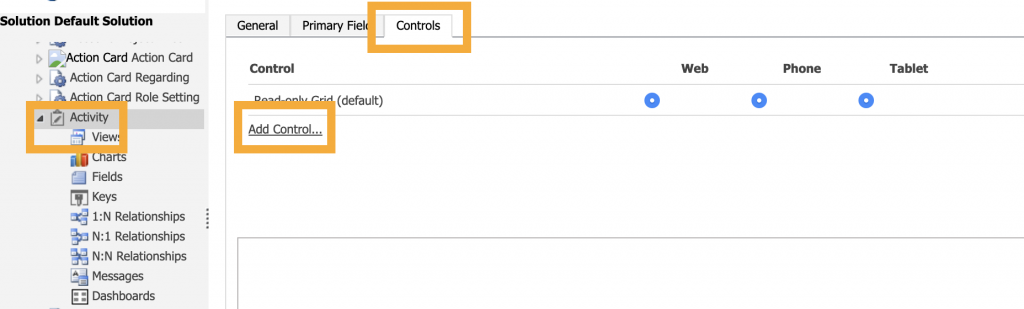
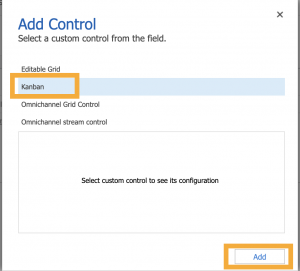
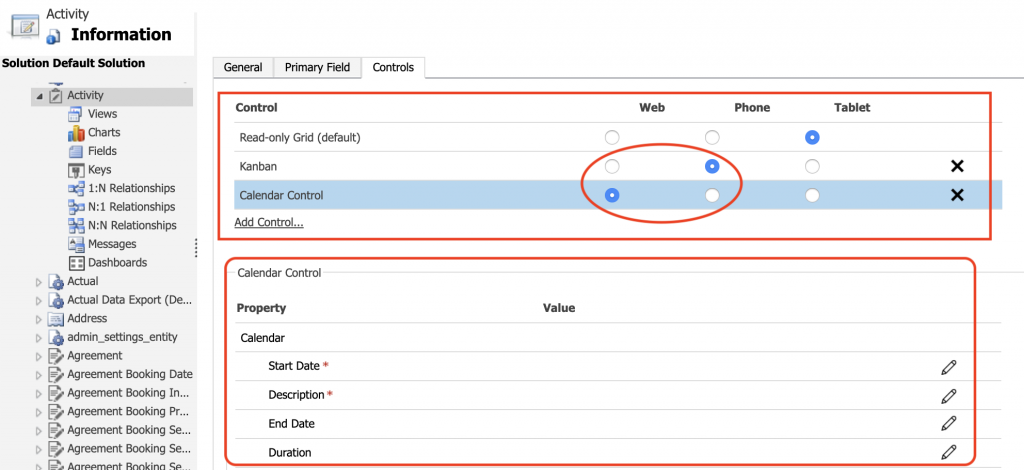
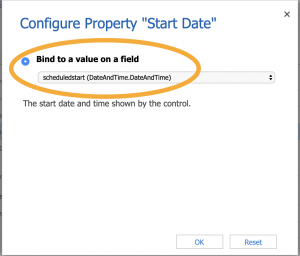
Basically you are assigning/binding certain fields to show up on the calendar view so that the records could be viewed and understood better.

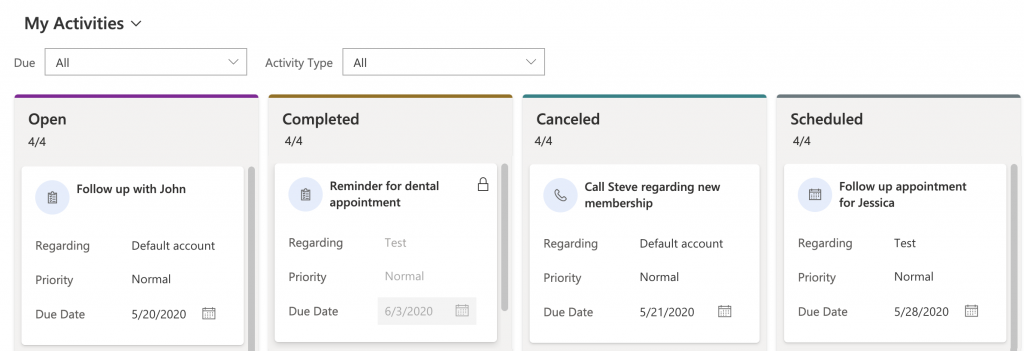
You can switch the view up top on the left to see different view data similar to how you switch in List views.
For other entities, if there is a Business Process flow, it will give you an option on the top right to switch the Kanban buckets from Status wise distribution to BPF stage-wise distribution.
If you are not using the BPF categories, then the BPF view may show blank. In that case, switch to Status view and you should be able to see the records shown in different buckets based on the status values (e.g. New, In-Progress, Completed, etc.)
See below:
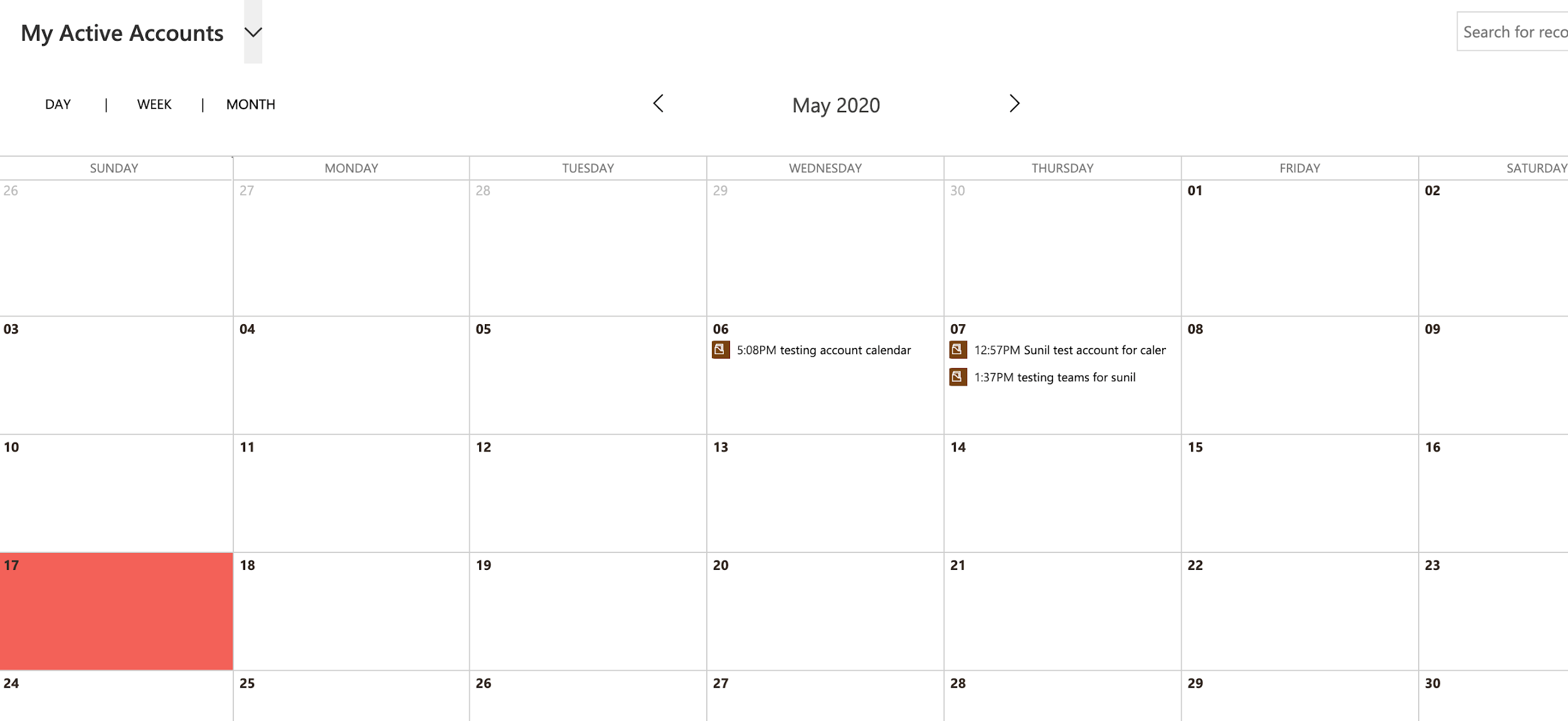
Basically this gives the user a better user-friendly way to look at things and plan his/her work.
If you want to know more about Dynamics CRM and the way it can revolutionize your operations, connect with us today.
Sunil Raheja has been associated with AhaApps as a Dynamics Practice Head since 2019. He is extremely passionate about Dynamics and loves to solve the challenges posed in the domain using his logical ability and expertise. If he isn’t being a Dynamics superhero, in his spare time, he likes to take up a new hobby-currently it’s woodworking. Sunil is a meditator and is a staunch believer in maintaining a healthy work-life balance.